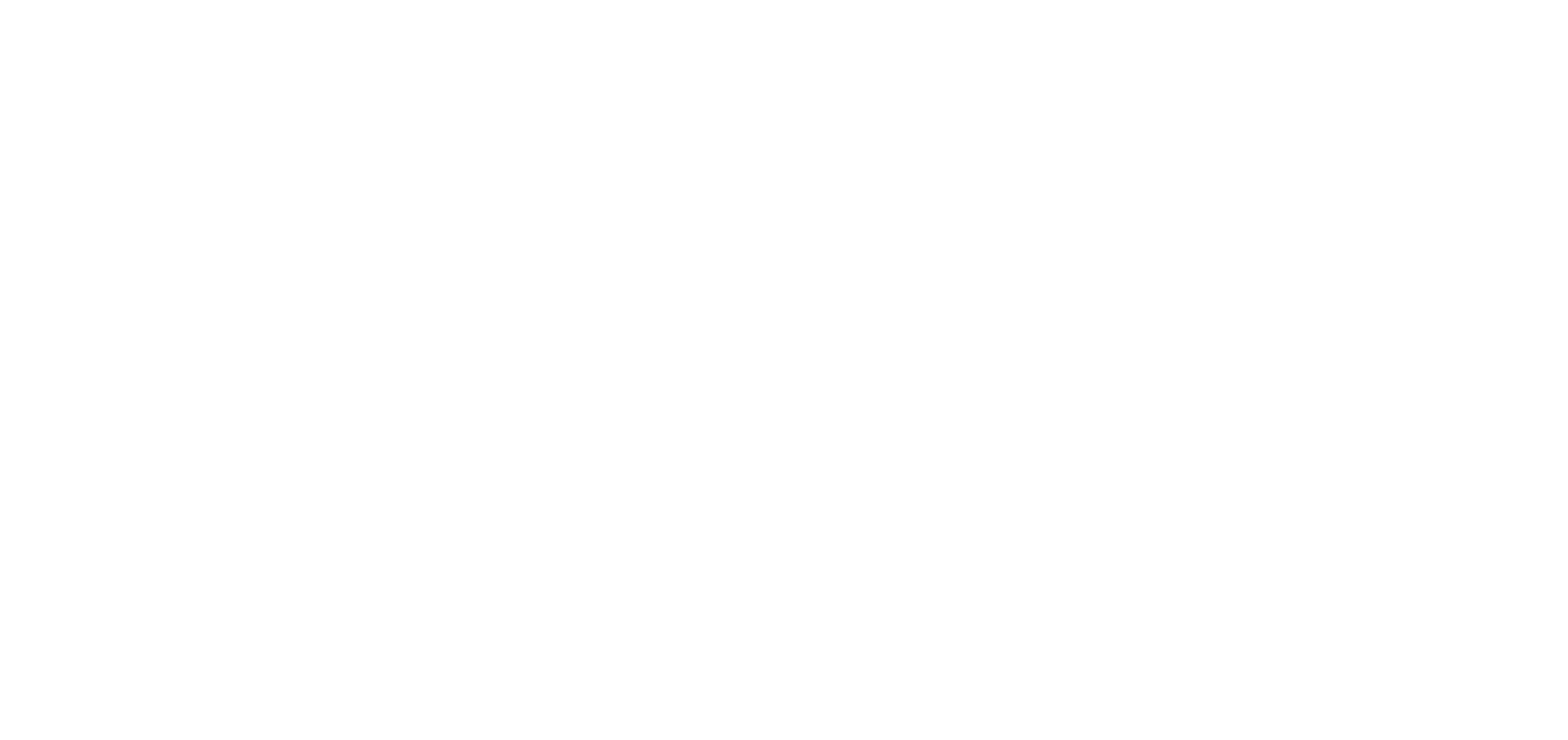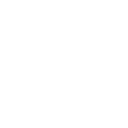Borrow Library Ebooks, Audiobooks, and Magazines
Jump to: How to Read with Kindle
Jump to: How to Add More Networks
Download the Libby App & Initial Setup
- Find the Libby app on your device's app store (sometimes called a play store)
- Open the Libby app:
- First, it will ask whether you have a library card. Tap Yes.
- Then tap I'll Search For A Library.
- Type Bridgewater Public Library.
- Tap Choose A Location and choose SAILS Library Patrons.
- Add your Library card
- Type your library card number. (14 digits under the barcode, no spaces)
- Type your pin/password. (Typically, your password is the last four digits of your phone number)
Step 1: Get familiar with the Libby app
- When you open Libby, there is a menu along the bottom of the screen.
- You can add words to the icons to make navigation easier (to add words, tap the three lines in the center of the menu, scroll to the bottom of the screen and tap Settings, tap Customize Navigation, tap the toggle switch below Navigation Bar so there is a green check and words will appear on your menu).
- Search for authors, titles, or subjects by tapping the magnifying glass icon.
- Browse the SAILS Library Network page to see recommendations, new & popular titles, and more by tapping the library building icon.
- Pro-tip! You can use your SAILS library card to browse other library networks such as Boston Public Library & CW Mars. See how below.
- The three-line center icon will open the Menu.
- The stack of books icon is your Shelf, where you can find borrowed items and items on hold.
- The clock icon displays your Timeline.
Step 2: Search specifically or browse generally
- Option #1: Searching for a specific title or author
- To search, tap the magnifying glass icon at the bottom of the screen.
- Then, simply type the name of a title, author, or genre.
- You can choose to view all results or add filters by tapping on preferences.
- Option #2: Browsing
- To browse, tap the library card icon at the bottom of the screen.
- You'll be brought to SAILS Library Network homepage where you can scroll through countless new, popular, and available titles. Or, you can filter by age group, subject, or preferences.
Step 3: Borrow an item or place a hold
- Option #1: Borrowing
- If a book is available right away, it will have a Borrow option next to it. Tap it.
- The borrowing period is listed at the top of the screen. You can tap that number to change it.
- Then tap Borrow! at the bottom of the screen.
- Tap Open Book (or find the book on your Shelf [stack of books icon])
- Libby will give you the option to read with Kindle or read with Libby. If you read with Kindle, please see below. If you read with Libby (on a tablet, phone, or desktop), you will be reading within the app.
- Option #2: Placing a Hold
- If a book is not available right away, tap Place Hold.
- Tap Place Hold! at the bottom of the screen to be added to the queue.
- When your hold is ready, it will appear on your Shelf and you will select Borrow to borrow it, then follow the steps above to change the lending period, open the book, and read or listen to it.
How to: Read with Kindle
- Option #1: While Borrowing
- After tapping Borrow! continue by tapping Open Book.
- Tap Kindle.
- You'll be redirected to Amazon.com and asked to sign in. (An Amazon account is needed to read with Kindle.)
- Once signed in, tap Get Library Book. The book should now be available in your Kindle device or on the Kindle App.
- Option #2: Download Later
- Tap the Shelf (stack of books icons) at the bottom of the screen.
- Next to your borrowed book there will be a Read With option. Tap on that.
- You'll be redirected to Amazon.com and asked to sign in. (An Amazon account is needed to read with Kindle.)
- Once signed in, tap Get Library Book. The book should now be available in your Kindle device or on the Kindle App.
How to: Add more networks
Use your SAILS Library Card to access additional Massachusetts state library networks by following these steps. Visit this page for this step-by-step guide with images.
- Tap the three lines center icon at the bottom of the screen.
- Tap Add a Library.
- You can add any (or all) of the following networks:
- Boston Public Library
- CW Mars
- Old Colony Library Network
- Merrimack Valley Library Consortium
- CLAMS
- Noble: North of Boston Library Exchange
- Tap on the result.
- Then tap I'm Visiting From Another Library.
- Tap SAILS Library Network.
- Scroll through the options and tap SAILS Library Patrons.
- Type your library card number (the 14 digits under your barcode, no spaces).
- Then type your pin/password (usually the last 4 digits of your phone number).
- You now have access to that network's elibrary Libby collection.
- To switch between libraries, tap on the three lines center icon and you'll see a list of your networks.